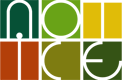Google Cloud Messagingを利用するには、サーバキーとSenderIDが必要です。
これらの情報は以前はGoogle API consoleへログインして、生成していましたが、現在ではGoogle Developers Consoleという名前でGoogleの様々なサービスの設定ができるようになりました。
いつまでサポートされるかわかりませんが、古いGoogle API consoleのインタフェースも利用できるようになっています。
しかし、Google Developers consoleの方が操作がわかりやすくなっていますので、今後はこちらを利用する方がよさそうです。何より日本語のメッセージが充実しているのもありがたいですね。
目次
- Google Developers Consoleを開く
- プロジェクトを作成
- APIを有効にする
- Google Cloud Messaging for Android
- Google Developers Consoleを開く
- サーバキーの生成
- 許可対象IPアドレスの設定
Google Developers Consoleを開く
Googleアカウントにログインした状態で、Google Developers Consoleを開くと次のような画面が表示されます。
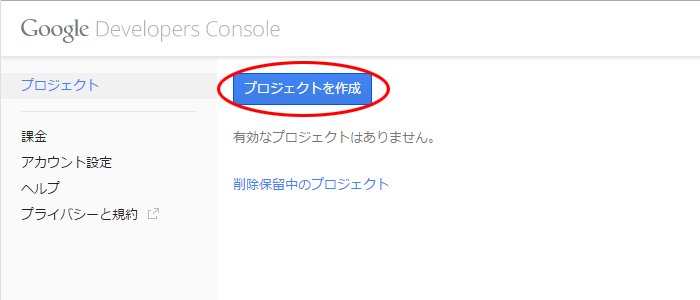
まだ、何も作成していない状態ですが、プロジェクトを作成すると、この画面にプロジェクトが一覧されます。「削除保留中のプロジェクト」というのは、プロジェクトを削除したときに表示されます。最初はこのリンクは存在しません。
まず、「プロジェクトを作成」をクリックします。
プロジェクトを作成
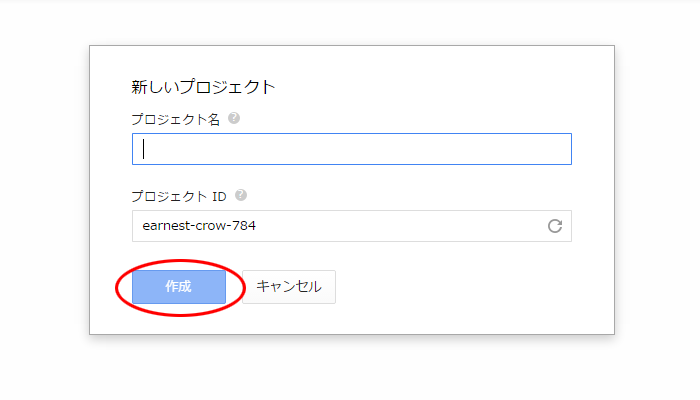
まず、プロジェクト名を入力します。アルファベット、数字、ハイフンが利用できます。プロジェクトIDはシステムでユニークなIDであることが必要なようです。
最初にランダムな文字列がデフォルトで入力されます。面倒ならこのままでもいいですが、できればわかりやすいIDをつけておくほうがよいでしょう。プロジェクトの削除するときに必要ですが、サジェスションされるので、忘れても大丈夫です。
プロジェクト名とプロジェクトIDを決定したら、作成ボタンをクリックします。
APIを有効にする
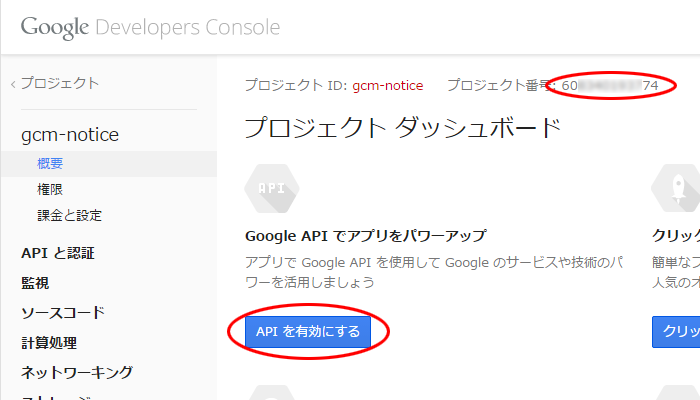
画面に上にプロジェクト IDとプロジェクト番号が表示されています。GCMを利用するとき、クライアントアプリにはSenderIDが必要ですが、このプロジェクト番号がそのSenderIDとなりますので、GCMを利用するなら控えておく必要があります。
次にGoogle Cloud Messaging for AndroidのAPIを有効にするために、APIを有効にするボタンをクリックします。
Google Cloud Messaging for Android
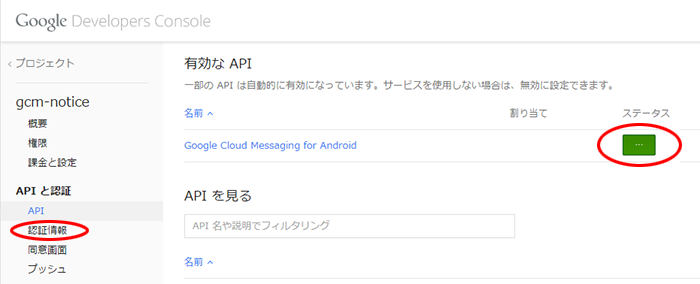
多くのAPIが一覧されますが、そこからGoogle Cloud Messaing for Androidを見つけて、右端のステータスボタンをクリックすると、有効化され、画面の上へ表示されます。
これでGoogle Cloud Messaging for Androidが有効化されました。
サーバキーの生成
次にサーバキーを生成するために、左のナビゲーションのAPIと認証の認証情報をクリックします。
すると、以下のような画面が表示されますので、下段の公開APIへのアクセスの新しいキーを作成ボタンをクリックします。
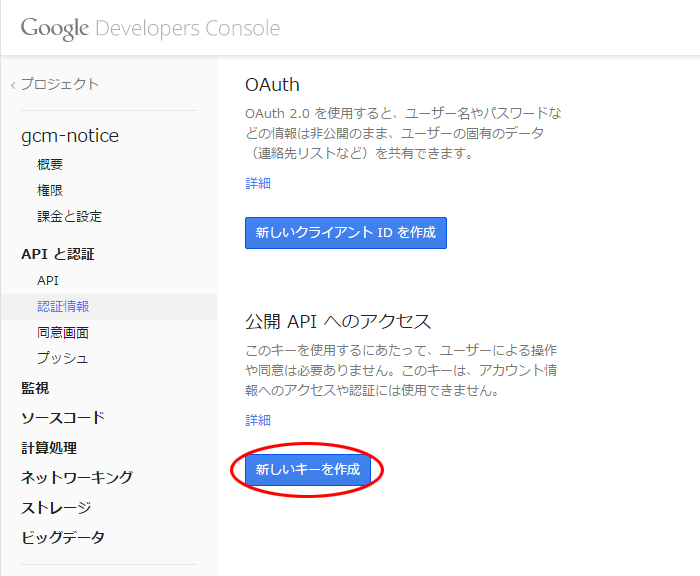
その後、次のようなダイアログが表示されますので、サーバキーを選択してください。
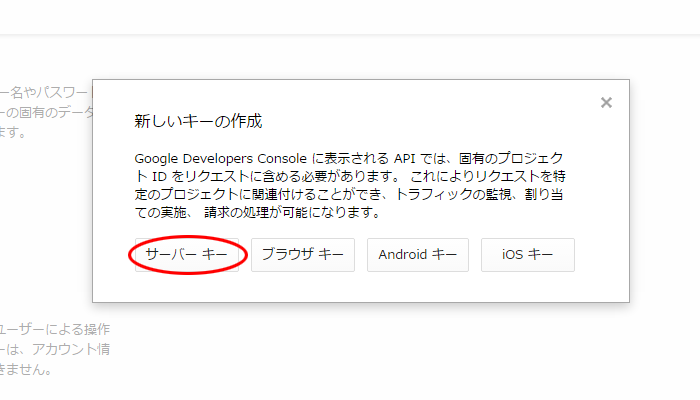
許可対象IPアドレスの設定
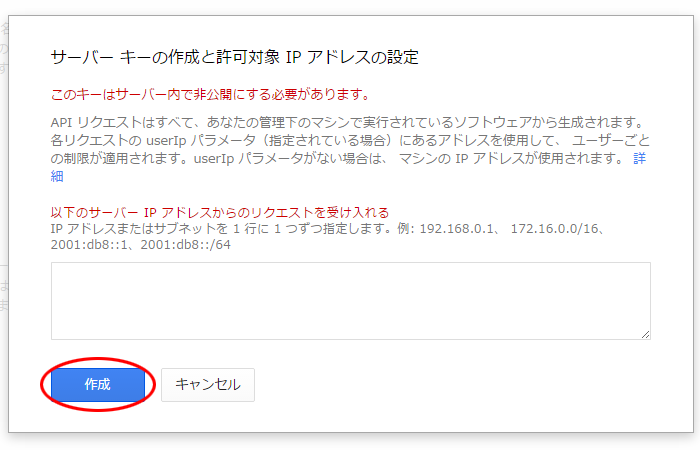
次に、クライアントのIPアドレスを制限したい場合、ここでそのIPアドレスを入力することができます。
万が一、サーバキーとSenderIDが漏洩しても、このフィルタで制限するような設定が可能です。特に必要なければ、何も入力せずに作成ボタンをクリックします。後でIPアドレスを追加することも可能です。
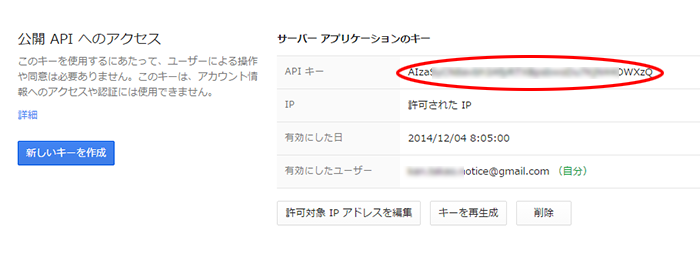
サーバキーが作成できると、次のようにサーバキーのAPIキーが表示されます。このAPIキーはGCMでメッセージを送信するサーバサイドで必要です。このAPIキーと端末のレジストレーションIDで、目的の端末へメッセージを送信します。
後は、先ほど控えたSenderID(プロジェクト番号)をクライアントアプリに設定し、サーバサイドではAPIキーを設定すれば、準備完了です。